Android:Edittext Format space after Each 4 digit/. Karena itu, jenis-jenis text yang bisa diterima oleh EditText pun bermacam-macam. Contohnya seperti password, nomor telepon, email address, dan sebagainya. Kita akan belajar cara mem-format EditText supaya bisa menerima inputan text sesuai dengan yang kita inginkan. Tutorial Menggunakan InputType untuk mem-format EditText di Android.
In android, DatePicker is a control that will allow users to select the date by a day, month and year in our application user interface.
If we use DatePicker in our application, it will ensure that the users will select a valid date.
Following is the pictorial representation of using a datepicker control in android applications.
Generally, in android DatePicker available in two modes, one is to show the complete calendar and another one is to show the dates in spinner view.
Create Android DatePicker in XML Layout File
In android, we can create a DatePicker in XML layout file using <DatePicker> element with different attributes like as shown below
<DatePicker android:id='@+id/datePicker1'
android:layout_width='wrap_content'
android:layout_height='wrap_content' />
In anroid, the DatePicker supports a two types of modes, those are Calendar and Spinner to show the date details in our application.
Android DatePicker with Calendar Mode
We can define android DatePicker to show only a calendar view by using DatePicker android:datePickerMode attribute.
Following is the example of showing the DatePicker in Calendar mode.
<DatePicker
android:id='@+id/datePicker1'
android:layout_width='wrap_content'
android:layout_height='wrap_content'
android:datePickerMode='calendar'/>
The above code snippet will return the DatePicker in android like as shown below
If you observe the above result we got the DatePicker in calendar mode to select a date based on our requirements.
Android DatePicker with Spinner Mode
If we want to show the DatePicker in spinner format like showing day, month and year separately to select the date, then by using DatePicker android:datePickerMode attribute we can achieve this.
Following is the example of showing the DatePicker in Spinner mode.
android:id='@+id/datePicker1'
android:layout_width='wrap_content'
android:layout_height='wrap_content'
android:datePickerMode='spinner'/>
The above code snippet will return the DatePicker in android like as shown below
If you observe the above result we got the DatePicker in both Spinner and Calendar modes to select the date.
To get only spinner mode date selection, then we need to set android:calendarViewShown='false' attribute in DatePicker control like as shown below.
<DatePicker
android:id='@+id/datePicker1'
android:layout_width='wrap_content'
android:layout_height='wrap_content'
android:datePickerMode='spinner'
android:calendarViewShown='false'/>
The above code will return the DatePicker like as shown below
If you observe the above result we got the DatePicker in spinner mode to select the date separately by day, month and year.
This is how we can use DatePicker in different modes based on our requirements in android applications.
Android DatePicker Control Attributes
The following are some of the commonly used attributes related to DatePicker control in android applications.
| Attribute | Description |
|---|---|
| android:id | It is used to uniquely identify the control |
| android:datePickerMode | It is used to specify datepicker mode either spinner or calendar |
| android:background | It is used to set the background color for the date picker. |
| android:padding | It is used to set the padding for left, right, top or bottom of the date picker. |
Android DatePicker Example
Following is the example of defining one DatePicker control, one TextView control and one Button control in RelativeLayout to show the selected date on Button click in the android application.
Create a new android application using android studio and give names as DatePickerExample. In case if you are not aware of creating an app in android studio check this article Android Hello World App.
Now open an activity_main.xml file from reslayout path and write the code like as shown below
activity_main.xml
<?xml version='1.0' encoding='utf-8'?>
<RelativeLayout xmlns:android='http://schemas.android.com/apk/res/android'
android:layout_width='match_parent' android:layout_height='match_parent'>
<DatePicker
android:id='@+id/datePicker1'
android:layout_width='wrap_content'
android:layout_height='wrap_content'
android:layout_centerHorizontal='true'
android:layout_marginTop='20dp' />
<Button
android:id='@+id/button1'
android:layout_width='wrap_content'
android:layout_height='wrap_content'
android:layout_below='@+id/datePicker1'
android:layout_marginLeft='100dp'
android:text='Get Date' />
<TextView
android:id='@+id/textView1'
android:layout_width='wrap_content'
android:layout_height='wrap_content'
android:layout_below='@+id/button1'
android:layout_marginLeft='100dp'
android:layout_marginTop='10dp'
android:textStyle='bold'
android:textSize='18dp'/>
</RelativeLayout>
If you observe above code we created a one DatePicker control, one TextView control and one Button control in XML Layout file.
Once we are done with the creation of layout with required controls, we need to load the XML layout resource from our activityonCreate() callback method, for that open main activity file MainActivity.java from javacom.tutlane.datepickerexample path and write the code like as shown below.

MainActivity.java
package com.tutlane.datepickerexample;
import android.support.v7.app.AppCompatActivity;
import android.os.Bundle;
import android.view.View;
import android.widget.Button;
import android.widget.DatePicker;
import android.widget.TextView;
public class MainActivity extends AppCompatActivity {
DatePicker picker;
Button btnGet;
TextView tvw;
@Override
protected void onCreate(Bundle savedInstanceState) {
super.onCreate(savedInstanceState);
setContentView(R.layout.activity_main);
tvw=(TextView)findViewById(R.id.textView1);
picker=(DatePicker)findViewById(R.id.datePicker1);
btnGet=(Button)findViewById(R.id.button1);
btnGet.setOnClickListener(new View.OnClickListener() {
@Override
public void onClick(View v) {
tvw.setText('Selected Date: '+ picker.getDayOfMonth()+'/'+ (picker.getMonth() + 1)+'/'+picker.getYear());
}
});
}
}
If you observe above code we are calling our layout using setContentView method in the form of R.layout.layout_file_name in our activity file. Here our xml file name is activity_main.xml so we used file name activity_main and we are trying to show the selected date of DatePicker on Button click.
Generally, during the launch of our activity, the onCreate() callback method will be called by the android framework to get the required layout for an activity.

Output of Android DatePicker Example
When we run the above example using an android virtual device (AVD) we will get a result like as shown below.
If you observe the above result, we are getting the date from DatePicker when we click on Button in the android application.
Now we will see another example of showing the DatePicker control on EditText click event and get the selected date value in the android application.
Android Show DatePicker on EditText Click Example
Following is the example of open or popup datepicker dialog when we click on EditText control and get the selected date value on Button click in the android application.
Create a new android application using android studio and give names as DatePickerExample. In case if you are not aware of creating an app in android studio check this article Android Hello World App.
Now open an activity_main.xml file from reslayout path and write the code like as shown below
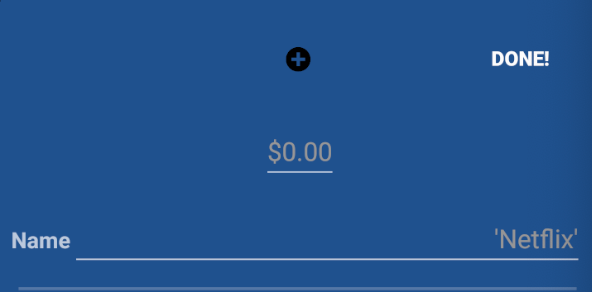
activity_main.xml
<?xml version='1.0' encoding='utf-8'?>
<RelativeLayout xmlns:android='http://schemas.android.com/apk/res/android'
android:layout_width='match_parent' android:layout_height='match_parent'>
<EditText
android:id='@+id/editText1'
android:layout_width='wrap_content'
android:layout_height='wrap_content'
android:layout_marginLeft='100dp'
android:layout_marginTop='150dp'
android:ems='10'
android:hint='Enter Date' />
<Button
android:id='@+id/button1'
android:layout_width='wrap_content'
android:layout_height='wrap_content'
android:layout_below='@+id/editText1'
android:layout_marginLeft='100dp'
android:text='Get Date' />
<TextView
android:id='@+id/textView1'
android:layout_width='wrap_content'
android:layout_height='wrap_content'
android:layout_below='@+id/button1'
android:layout_marginLeft='100dp'
android:layout_marginTop='10dp'
android:textStyle='bold'
android:textSize='18dp'/>
</RelativeLayout>
If you observe above code we created a one EditText control, one TextView control and one Button control in XML Layout file.
Once we are done with the creation of layout with required controls, we need to load the XML layout resource from our activityonCreate() callback method, for that open main activity file MainActivity.java from javacom.tutlane.datepickerexample path and write the code like as shown below.
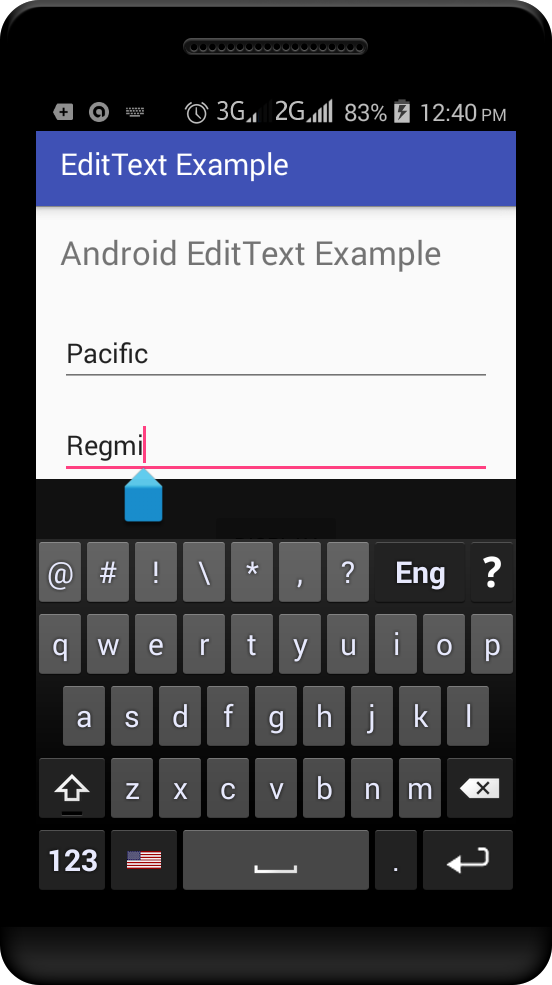
Android Format Edittext Input
MainActivity.java
package com.tutlane.datepickerexample;
import android.app.DatePickerDialog;
import android.support.v7.app.AppCompatActivity;
import android.os.Bundle;
import android.text.InputType;
import android.view.View;
import android.widget.Button;
import android.widget.DatePicker;
import android.widget.EditText;
import android.widget.TextView;
import java.util.Calendar;
public class MainActivity extends AppCompatActivity {
DatePickerDialog picker;
EditText eText;
Button btnGet;
TextView tvw;
@Override
protected void onCreate(Bundle savedInstanceState) {
super.onCreate(savedInstanceState);
setContentView(R.layout.activity_main);
tvw=(TextView)findViewById(R.id.textView1);
eText=(EditText) findViewById(R.id.editText1);
eText.setInputType(InputType.TYPE_NULL);
eText.setOnClickListener(new View.OnClickListener() {
@Override
public void onClick(View v) {
final Calendar cldr = Calendar.getInstance();
int day = cldr.get(Calendar.DAY_OF_MONTH);
int month = cldr.get(Calendar.MONTH);
int year = cldr.get(Calendar.YEAR);
// date picker dialog
picker = new DatePickerDialog(MainActivity.this,
new DatePickerDialog.OnDateSetListener() {
@Override
public void onDateSet(DatePicker view, int year, int monthOfYear, int dayOfMonth) {
eText.setText(dayOfMonth + '/' + (monthOfYear + 1) + '/' + year);
}
}, year, month, day);
picker.show();
}
});
btnGet=(Button)findViewById(R.id.button1);
btnGet.setOnClickListener(new View.OnClickListener() {
@Override
public void onClick(View v) {
tvw.setText('Selected Date: '+ eText.getText());
}
});
}
}
If you observe above code we are calling our layout using setContentView method in the form of R.layout.layout_file_name in our activity file. Here our xml file name is activity_main.xml so we used file name activity_main and we are trying to show the DatePicker on EditText click, get the selected date of EditText control on Button click.
Android Edittext Example
Generally, during the launch of our activity, the onCreate() callback method will be called by the android framework to get the required layout for an activity.
Output of Android Show DatePicker on EditText Click Example
When we run the above example using an android virtual device (AVD) we will get a result like as shown below.
If you observe the above result, we are able to open the DatePicker on EditText click and showing the selected date value in EditText control and getting EditText control value on Button click in the android application.
Format Edittext Android Download
This is how we can use DatePicker control in android applications to pick the date based on our requirements.
