Chromebooks are perfect for children. They're light-weight, hold a day-long charge, can be operated easily, and are browser-first, without any risks of downloading sketchy software. Best of all, they're cheap, too. Despite all these kid-friendly credentials, a lack of effective parental controls has been a concern in recent months.
To enable Guided Access, head to the Settings app, tap General, and tap Accessibility. Scroll down and tap “Guided Access” under Learning. To activate Guided Access, open an app and then press the Home button three times in a row. The ChromeBook/ChromeBox will take over from there. The ChromeBook/ChromeBox will let you know when the recovery is complete and then remove the USB/SD card. After they are removed, you will be guided through the initial prompts again. Recovery is now complete, enjoy your ChromeBook/ChromeBox!
When Google's “supervised users” beta program wound down in mid-January, it left anyone using Chrome or Chrome OS without a simple built-in safety net, making it tough to shelter kids with Chromebooks from the firehose of information that is the internet. Ironically, Google's own YouTube is one of the bigger culprits. Its powerful “watch next” algorithm has taken children down some upsetting rabbit trails in the recent past.
In April 2018, news broke that Google had quietly updated its Family Link app to work on Chrome OS, according to Chrome Unboxed. Parents were provided with a new, albeit limited way to stop Chromebooks from letting their kids mainline YouTube videos. Fortunately, Google announced another update earlier this month that makes it even easier to keep your kids safe on Chromebooks.
The Family Link app, as it appears in the Google Play store.
How Family Link Works
To set up parental controls on a Chromebook, you'll need a Chromebook running Chrome OS 65 or later, plus a Family Link account. If you don't have an existing account, you can download and install the app easily at the iOS or Android app stores. It's intended for families with children under 13 years of age.
You can add your child to the Family Link account through the Chromebook's Add Person button on its lock screen. Use your child's Family Link account details to sign in.
You'll see a prompt page explaining how Family Link's functionality works on your Chromebook. Once you hit Okay, you'll have completed the process of integrating Family Link with your Chromebook, giving your child a Chromebook account you can monitor.
What You Can Do
The Family Link app has seriously improved since the first iteration a little more than a year ago. Check out some of the impressive functionality designed to keep your child safe on the internet and beyond.
Manage where they can browse
The Family Link app is designed to block a selection of sensitive online content or options. Here's the list of what won't show up to anyone browsing through your child's account.
- Chrome's Incognito mode
- Websites flagged by Google for violent or sexual content
- The Google Play Store (so your child won't make any unapproved purchases)
In addition, parents can choose to more tightly limit the sites their child can visit. To this, go to the Family Link app and tap Settings → Manage settings → Filters on Google Chrome → Only allow certain sites. You should see screens similar to the ones pictured above.
Other options available on the Settings page allow the parent to put controls on the results from certain search terms and on which apps Google Assistant will let the child's account activate.
See their browsing history
To view your child's browsing history, you'll need to use the old fashioned method. Open their Chromebook and tap the History button under the More section (labeled with the three vertical dots) to the upper-right of the Chrome browser.
You can clear your child's search history through your Family Link app, however. Go to Settings → Manage settings → Filters on Google Chrome → Chrome dashboard → Clear History. You should see screens similar to the ones pictured above.
Set time limits
While not part of the original program, Google recently added the ability to set time limits for kids within the app. Just open the Family Link app, select which Child you want to set a time limit for, and select the Daily Limit card and you'll be directed with simple instructions on how to keep your child from using their Chromebook for too long. When kids try use the device outside of the limit, they'll be told to “Take a break” when they try to sign in.
Parents will also be able to set bedtimes for Chromebooks, which will make them turn off at a certain time every night. Just select which Child want you to set a bedtime for and select the Bedtime card to take advantage of this helpful feature.
App Access
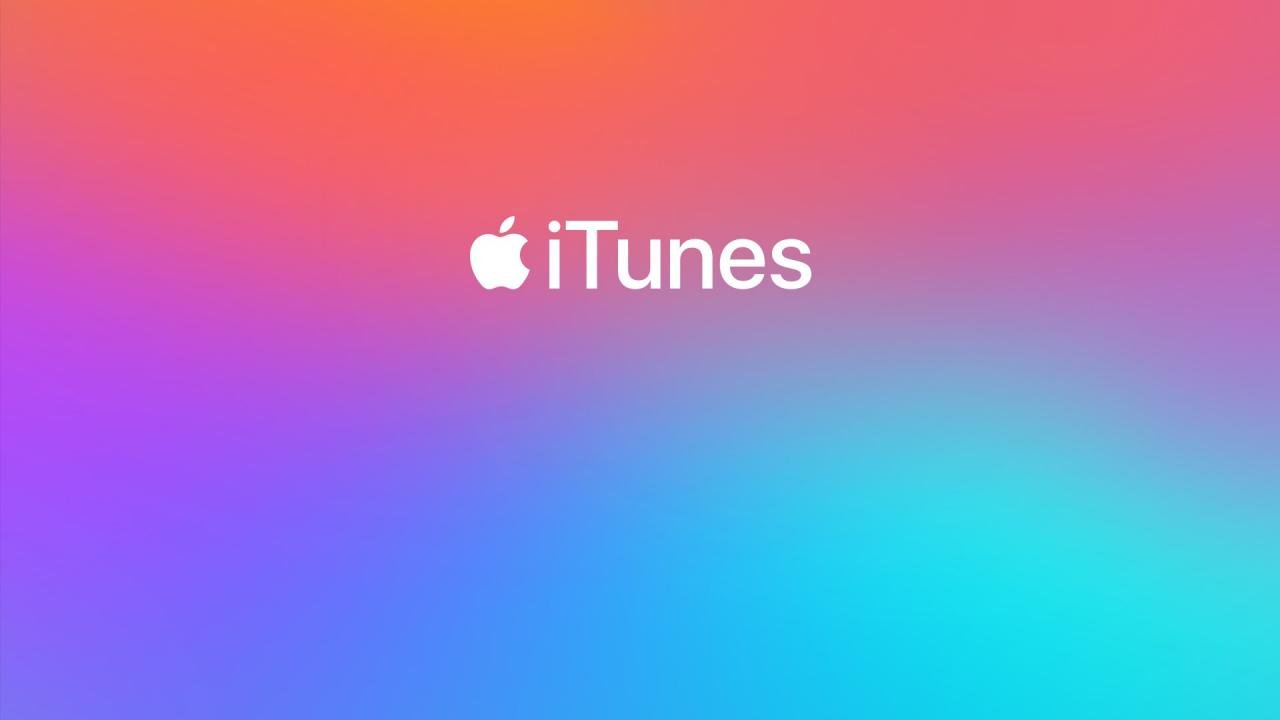
The improved Family Link functionality for Chromebooks also provides parents with the ability to whitelist specific apps from the Google Play Store, allowing kids to download and use specific apps built for the device. If you want to change the app accessibility for your child, go to the Apps installed card, tap the app you wish to allow on the Allowed List, select App Permissions, and you'll be able to toggle that specific app On or Off with ease.

If you want to avoid your child adjusting these permissions on their own, which seems like a necessity if you want to be thorough, the update allows that as well. Just select the Child in question, select Settings→App Permissions on the Device card, tap a specific app, and select Only Parent or Your Child and Parents to specify.
Location Tracking
The update also gave parents the ability to track the location of Chromebooks. If you're trying to find the exact location of the device right now, select the Child, select Manage Settings→Location, turn See your child's location on or off.
If you're interested in seeing the devices location history, the child has to be above the age of 13 and you'll first have to provide parental consent for Google to monitor the location. Then, select the Child in question, then press Manage Settings→More→Manage Google Activity→Manage Activity Controls, and you'll be able to turn Location History on or off.
Guided Access On Chromebook Laptop
What About Antivirus Options?
Enough about parental controls on Chromebooks: What about antivirus? Any laptop needs an antivirus software protecting it from the increasing number of hacks and breaches, right? Actually, not always.
Chromebooks don't get viruses in the traditional sense. Thanks to its simplicity, the Chrome OS stays very secure. Apps and extensions are the only ways to set up any third-party software on a Chromebook — options such as the Avast or McAfee extensions won't actually scan the Chromebook for viruses, but will alert you to potential hazards on sites you visit or files you open. Since your Chromebook won't be affected by these sites or viruses, even these extensions are fairly superfluous.
Chromebooks do have just one security issue: If you add a malicious extension, you'll suffer the consequences. The best advice is to never add an app or extension that you don't trust. It should come from a publisher you know or have a few thousand positive reviews. If you're ever uncomfortable with an extension, the solution is as easy as deleting it.
Chromebooks On Sale
If you need to know more about setting up and running the Family Link parental controls on Chromebooks, check out Google's support link here.
