Re: how to install windows 10 lenovo g50-70 gpt partition with UEFI 2017-06-08, 14:12 PM i did the same but, the disk partition has gone and it was showing only a single drive of 465gb (my full memory). Fix 1: Use Diskpart to Fix Windows 10 UEFI Boot Error The most common solution which you should try to fix UEFI Boot in Windows 10 is using diskpart. Diskpart is a command-line disk partitioning utility. Therefore, if you are having UEFI boot issues on Windows 10, then you can take advantage of DiskPart utility. Download Windows 10 ISO file from the official site on another computer, download Rufus, run it and in the main interface choose “GPT partition scheme for UEFI” from the ‘Partition scheme and target system type’ drop-down list, then select the ISO file and click “Start” to burn.
- Windows Can Only Install On Gpt Disk
- On Efi Systems Gpt Disks Windows 10 Usb
- On Efi Systems Gpt Disks Windows 10 Iso
- On Efi Systems Gpt Disks Windows 10 Disk
What is EFI System Partition?
The EFI System Partition (ESP) is a type of partition on a Windows computer that creates several regions on the PC’s hard disk so that information stored on the different partitions can be managed separately by the Windows operating system.
Windows computer uses it because they contain the following four main components:
Boot loaders;
Device drivers;
System utilities;

Data files.
The EFI is most used by systems that adhere to the Unified Extensive Firmware Interface (UEFI). The UEFI firmware works during the process of booting a computer to load files stored on the ESP in order to start installed operating system and system utilities.
It’s the function of the boot loaders to ensure that all the necessary files and utilities have been booted before the completion of the booting sequence. The ESP ensures that all errors encountered during system booting phase are resolved. It does this by working with the boot loader to offer users good experiences during system startup.
How to Delete EFI System Partition (ESP)
EFI system partition is very important in booting the installed OS and system utilities of the hard disk. However, if you’re using a hard disk with EFI system partitions created for the macOS, and you now want to install Windows to replace macOS, then you need to delete the old EFI system partition and create a new one for Windows.
Here is how to delete EFI system partition:
Step 1. First, you need to identify the disk where the EFI partition is located.
Open Disk Management by pressing “Windows key + R”. Type “diskmgmt.msc” and press “Enter”.
In Disk Management, locate the EFI system partition, and close the disk management.
Step 2. Delete the EFI partition with DISKPART tool
Open the elevated command prompt by right-clicking on the “Start” menu. From the pop-up menu, choose “Command Prompt (Admin)”.
Give each of the following commands and click “Enter”.
Diskpart
List disk
Select disk number
Clean
Once the cleaning process is complete, you’ll get a notification saying: “DiskPart succeeded in cleaning the disk”. Click “exit” to close the DiskPart tool, and then close the command window.
How to Create EFI System Partition (ESP)
Step 1. Boot your PC with Windows installation media. Then, press “Shift + f10” on the first screen to launch the Command Prompt.
Step 2. Run the following commands and click enter at the end:
Diskpart
List disk
Select disk
List partition
Create partition efi
Format quick fs=fat32
List partition
List volume (i.e. the volume letter where the Windows OS is installed)
Exit
bcdboot X:/windows (Replace “X” with the Volume letter of the Windows OS partition).
Step 3. Now, you can remove the Windows installation media and restart your PC.
How to Recover Lost Data from EFI System Partition
iMyFone AnyRecover is the right tool for recovering data lost in your Windows or Mac PC during EFI system partition. This tool can be of immeasurable assistance in helping you recover files from internal and external hard drives, removable USB flash drives, smartphones, media device players, camcorders, memory cards, and digital cameras.
Key Features of iMyFone AnyRecover:
AnyRecover can recover lost file and mistakenly deleted data from Windows and macOS computers.
Recover almost all kinds of file types such as audios files, photos&videos, PDF/Word/Excel file, email, etc.
With the recovery rate of 98%, AnyRecover is highly recommended by users.
User friendliness, easy to use, and no expert skills needed.
Preview and selectively recover lost, formatted or deleted data.
Recover data from lost EFI system partitions; recycle bin, formatted disk, external flash drives, etc.
Steps to recover lost data:
Step 1. Download and install AnyRecover. Run it and select a disk under the “I can't find my partitions” tab.
Step 2. Select the partition that you have lost data, and click “Scan”.
Step 3. It will begin an all-round scanning process. It will take some miniutes for scanning process.
Step 4. When the scanning is completed, all files will be listed out in file types and folders. You can preview lost files. Then select the lost data you want to recover by clicking “Recover” button.
Note: Do NOT save recovered data to the location where you have lost data.
Nov 13, 2020 • Filed to: Windows Computer Solutions • Proven solutions
'Hey, a few days ago, I tried to install a Windows 10 in EFI mode. I installed it on a hard disk. But now, the bootloader shows to be missing or corrupted. How can I fix it?'
Computer systems are inevitable for us to run our daily tasks in diverse areas of applications. EFI Bootloader files are available across PCs and laptops. They are subject to Unified Extensible Firmware Interface, which initiates the boot loader process by booting up the OS appropriately. These EFI programs include data that directs the manner at which the boot operations will flow.
Computer systems integrate UEFI to its functionality, thereby serving as a software interface connecting the OS & the device. However, at times the interface shows some annoying booting issues.
This post will outline the procedures to fix a malfunctioning EFI in Windows 10. We will check two methods that are Window's automatic repair and inputting repair commands manually.
Part 1: What Is EFI System Partition?
EFI System Partition is nothing but the formation of various sections in a PC, primarily to ensure that it's possible to control data from every single part independently through the OS connected to a computer system.
The ESP has four different units; they are as follows;
- Boot loader files for OS
- System utility programs
- The device driver files
- Data files
This particular EFI System Partition exists to make sure that the UEFI tends to boot up the OS & the remaining features available in the device instantly as soon as you boot the computer. EFI boot loader ensures that the essential programs are active and ready for use ahead of the booting.
The approach of ESP also ensures that the system failures often experienced by the operator get sorted out. In an Operating system, the boot loader works as a component that authenticates a complete booting for operators while they turn their PC ON.
Besides, if you delete an ESP system partition, then the device may not work correctly, and the installed system may become unbootable. As a result, the EFI system partition commonly gets secured & locked by Windows operating systems. It prevents any case of unexpected removal of the EFI System Partition. Thus, it is the reason that makes ESP invisible across Windows File Explorer.
Part 2: How to Repair EFI Boot loader in Windows 10?
You can find the location of an EFI file in the Boot Order variable. Any computer that has an operating system installed in it will have a boot manager. Many times, you can find the location of this EFI file in a special system partition. Well, this partition doesn't contain a drive letter. Even more, it is sometimes hidden.
So, you are facing issues while booting your device with the help of an EFI boot loader. Well, it is not an arduous task as you could imagine.
Before we begin, make sure that your computer's Motherboard is working fine. Moreover, you should also ensure that it supports UEFI mode. If your computer meets these two primary conditions, then here a quick fix. First of all, go to the search section and type disk management. After that, right-click on the disk that you want to test. Now, if you see a 'Convert to MBR' option in the pop-up window, then it's a UEFI mode. So, if your Motherboard is fine and supports this UEFI boot, and also if there are issues with the Boot loader, then you can try the following simple ways to repair it.

Note that we will be using two different methods here. These methods will help you fix the EFI boot errors and repair the EFI boot loader directly.
Method 1: Using an Automatic Boot Repair
It could be the first, and probably, the best method you have for repairing a malfunctioning EFI bootloader in your Windows 10. All you have to do is enter into an 'Automatic Repair Mode' and following the steps below.
Step 1: Enter the Automatic Repair mode
First of all, start the computer. Now, you need to press the reset button as soon as the boot files start loading.
Step 2: Repeat the process
You should repeat this process a couple of times. During the third time, you will see that Windows itself enters into an 'Automatic Repair Mode.' Here, it also detects the corrupted bootloader file. Moreover, it makes attempts to repair it automatically.

Step 3: Restart your computer
Once your system fixes the bootloader issues, restart the computer. It will activate all the repairs and new settings. Now, your Windows 10 PC may work without a flaw.
Method 2: Use the Repair Commands
In case if the automatic repair method doesn't work for you and the issue is still there, then you can try using the repair commands. Here you will open the 'Command Prompt' and enter different repair commands to solve the issue.
Step 1: Open the Troubleshoot window
When you open the Automatic repair window, select the 'Advanced options' button.
Now, it will open a window where you will get an option to choose the 'Troubleshoot' option. Note that, when your Windows cannot automatically repair the bootloader, then it gives an 'Advanced Options' button and asks you to give further inputs. Therefore, at this stage, you have two options. You can shut down the PC and try some other method to repair it. Or else, you can use the following methods to troubleshoot it manually.
Step 2: Open the Command Prompt window
First of all, select the Advanced options.
After that, a command prompt option will come. Now, it's time to manually enter commands to fix the EFI bootloader.
Step 3: Run different commands
In the command prompt window, write BOOTREC/FIXMBR and hit enter. After that, write BOOTREC/FIXBOOT and hit the enter button. If the Master Boot Record (MBR) has issues, then the first command will fix it. Also, during the execution of the BOOTREC/FIXBOOT command, you may come across an error message saying, 'Access is Denied.' Well, you can fix this error by using another command in the same window.
Step 4: Fixing the error - Access is denied

If you get this error while executing step 3, then use these commands to fix it. Write BOOTSECT /NT60 SYS in the same window and hit enter. Now, once again, write BOOTREC/FIXBOOT and hit the enter button. The first command will update the boot code. Besides, it will also execute the BOOTREC/FIXBOOT command.
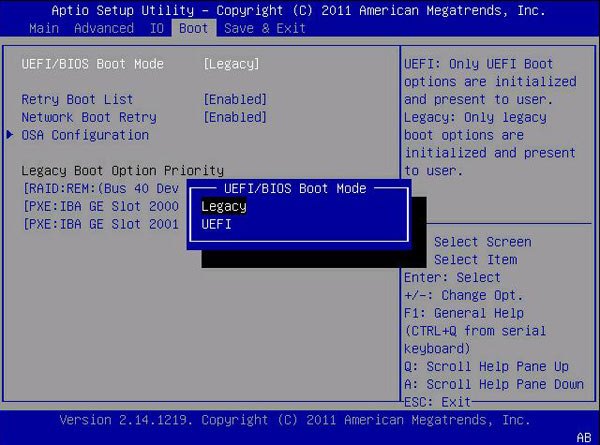
Step 5: Identifying Windows
In this step, we will run the BOOTREC command. For that, write BOOTREC/SCANOS and hit the enter button.
Windows Can Only Install On Gpt Disk
Step 6: Rebuilding the BCD file
Now, it's time to run the REBUILDBCD command. For that, write BOOTREC/REBUILDBCD and hit the enter button. It will rebuild the BCD file and also eliminate the possible issues.
Step 7: Finalizing the fix
You should write 'EXIT' and hit the enter button.
After that, click on the Continue that will appear in the next window. It will finish the process by closing the current window and also restart your computer in a normal mode.
On Efi Systems Gpt Disks Windows 10 Usb
Once it restarts the computer, make sure that you create restore points, take a back up, etc. In this way, you will be able to fix these errors in the future in less time.
Part 3: How to Fix Windows 10 Booting Issues?
Sometimes your computer may decline your request to boot up. Moreover, it becomes difficult to trace the cause of any problem when your computer refuses to initialize.
However, there’s no need to lose your confidence if your PC fails to boot up. You have plenty of options to fix your PC before its condition goes beyond any repair. Fortunately, if you have Windows 10, then you already have several options to figure out and fix the booting process. You can always avoid booting issues by practicing some easy tricks.
- Open your system in Windows Safe mode
- Test the Battery
- Remove all external devices including USB
- Scan for viruses and other malware
- Make use of Command Prompt window
- Make use of Startup Repair
- Relocate the Drive
Conclusion
In short, repairing the EFI bootloader in Windows 10 is an easy process. All you have to do is follow the two solutions given in this post. Remember, if your UEFI becomes corrupted or gets damaged, then it will affect the bootloader and also break them. A broken bootloader further affects your Windows, making it fail to reboot.
Fortunately, you have an option to use either automatic repair or repair commands. Any of these two methods can fix the bootloader issue in Windows 10. That’s it, let's expect that your Windows 10 starts to work as before.
On Efi Systems Gpt Disks Windows 10 Iso
Partition Recovery
On Efi Systems Gpt Disks Windows 10 Disk
- Partition Management
- Solve Partition Problems
- Partition Tips
