What is Opengl.dll? What Does It Do?link
Opengl Es 3.0 Download Windows 7 64 Bit
Opengl.dll, is a dll file developed by Pinnacle Systems.
The app for people who want to study the OpenGL ES 2.0 and OpenGL ES 3.0 shader or verify the differences between developing OpenGL ES 2.0 and OpenGL ES 3.0. Because this app provides a step-by-step sample, you can easily understand shader from the basis. And you can modify a shader and apply it to each sample. Of course, it is accessible to download AMD OpenGL or NVIDIA OpenGL driver on AMD or NVIDIA site. Navigate to Intel official site. On Intel site, click Graphics driver. Choose your Intel model and then Filter by Drivers, Windows 10 64 bit. You need to enter your Windows type, like Windows 10 32-bit, Windows 8, 7, etc. It supports Direct3D11, Direct3D9, OpenGL 1.1 - 4.1, OpenGL ES 1.1 and OpenGL ES 2.0 and runs on Windows, Linux, Android and iOS. 12 Reviews Downloads: 7 This Week Last Update: 2017-04-09 See Project. But I upgraded to windows 10 from running. I have intel core i5 2.75 Ghz and opengl 2.7. Intel Iris and click the machine to other operating system. OpenGL ES 3.0 is backwards compatible with OpenGL ES 2.0, enabling applications to incrementally add new visual features to applications. ASUS ZENFONE 2 DELUXE ZE551ML de 5.5 pulgadas, con. Trouble getting driver updated to level of OpenGL 3.0 I have so-called 'onboard graphics' ie Intel(R) HD graphics on a G6950 processor. The OpenGL level showing is 2.1 but I want to run some new SW that requires 3.0 (I am not a 'gamer', this is BASIC ENGINEERING SOFTWARE).
The Opengl.dll file is 0.07 MB. The download links for this file are clean and no user has given any negative feedback. From the time it was offered for download, it has been downloaded 74832 times and it has received 3.5 out of 5 stars.
Table of Contents
- How to Fix Opengl.dll Errors?
- Method 5: Solving the Opengl.dll Error by Updating Windows
Operating Systems That Can Use the Opengl.dll Filelink
All Versions of the Opengl.dll Filelink
The last version of the Opengl.dll file is the 4.5.7.36 version that was released on 2012-06-30. Before this version, there were 1 versions released. Downloadable Opengl.dll file versions have been listed below from newest to oldest.
- 4.5.7.36 - 32 Bit (x86) (2012-06-30) Download directly this version
- 4.5.7.36 - 32 Bit (x86)Download directly this version
How to Download Opengl.dlllink
- Click on the green-colored 'Download' button (The button marked in the picture below).
- After clicking the 'Download' button at the top of the page, the 'Downloading' page will open up and the download process will begin. Definitely do not close this page until the download begins. Our site will connect you to the closest DLL Downloader.com download server in order to offer you the fastest downloading performance. Connecting you to the server can take a few seconds.
How to Fix Opengl.dll Errors?link
ATTENTION! Before starting the installation, the Opengl.dll file needs to be downloaded. If you have not downloaded it, download the file before continuing with the installation steps. If you don't know how to download it, you can immediately browse the dll download guide above.
Method 1: Copying the Opengl.dll File to the Windows System Folderlink
- The file you downloaded is a compressed file with the '.zip' extension. In order to install it, first, double-click the '.zip' file and open the file. You will see the file named 'Opengl.dll' in the window that opens up. This is the file you need to install. Drag this file to the desktop with your mouse's left button.
- Copy the 'Opengl.dll' file you extracted and paste it into the 'C:WindowsSystem32' folder.
- If your system is 64 Bit, copy the 'Opengl.dll' file and paste it into 'C:WindowssysWOW64' folder.
NOTE! On 64 Bit systems, you must copy the dll file to both the 'sysWOW64' and 'System32' folders. In other words, both folders need the 'Opengl.dll' file.
- First, we must run the Windows Command Promptas an administrator.
NOTE! We ran the Command Prompt on Windows 10. If you are using Windows 8.1, Windows 8, Windows 7, Windows Vista or Windows XP, you can use the same methods to run the Command Prompt as an administrator.
- Open the Start Menu and type in 'cmd', but don't press Enter. Doing this, you will have run a search of your computer through the Start Menu. In other words, typing in 'cmd' we did a search for the Command Prompt.
- When you see the 'Command Prompt' option among the search results, push the 'CTRL' + 'SHIFT' + 'ENTER ' keys on your keyboard.
- A verification window will pop up asking, 'Do you want to run the Command Prompt as with administrative permission?' Approve this action by saying, 'Yes'.
- Paste the command below into the Command Line window that opens and hit the Enter key on your keyboard. This command will delete the Opengl.dll file's damaged registry (It will not delete the file you pasted into the System32 folder, but will delete the registry in Regedit. The file you pasted in the System32 folder will not be damaged in any way).
%windir%System32regsvr32.exe /u Opengl.dll
- If you are using a 64 Bit operating system, after doing the commands above, you also need to run the command below. With this command, we will also delete the Opengl.dll file's damaged registry for 64 Bit (The deleting process will be only for the registries in Regedit. In other words, the dll file you pasted into the SysWoW64 folder will not be damaged at all).
%windir%SysWoW64regsvr32.exe /u Opengl.dll
- You must create a new registry for the dll file that you deleted from the registry editor. In order to do this, copy the command below and paste it into the Command Line and hit Enter.
%windir%System32regsvr32.exe /i Opengl.dll
- If you are using a Windows with 64 Bit architecture, after running the previous command, you need to run the command below. By running this command, we will have created a clean registry for the Opengl.dll file (We deleted the damaged registry with the previous command).
%windir%SysWoW64regsvr32.exe /i Opengl.dll
- If you did all the processes correctly, the missing dll file will have been installed. You may have made some mistakes when running the Command Line processes. Generally, these errors will not prevent the Opengl.dll file from being installed. In other words, the installation will be completed, but it may give an error due to some incompatibility issues. You can try running the program that was giving you this dll file error after restarting your computer. If you are still getting the dll file error when running the program, please try the 2nd method.

Method 2: Copying The Opengl.dll File Into The Software File Folderlink
- First, you must find the installation folder of the software (the software giving the dll error) you are going to install the dll file to. In order to find this folder, 'Right-Click > Properties' on the software's shortcut.
- Open the software file folder by clicking the Open File Location button in the 'Properties' window that comes up.
- Copy the Opengl.dll file into the folder we opened.
- The installation is complete. Run the software that is giving you the error. If the error is continuing, you may benefit from trying the 3rd Method as an alternative.
Method 3: Doing a Clean Reinstall of the Software That Is Giving the Opengl.dll Errorlink
- Press the 'Windows' + 'R' keys at the same time to open the Run tool. Paste the command below into the text field titled 'Open' in the Run window that opens and press the Enter key on your keyboard. This command will open the 'Programs and Features' tool.
appwiz.cpl
- The Programs and Features window will open up. Find the software that is giving you the dll error in this window that lists all the softwares on your computer and 'Right-Click > Uninstall' on this software.
- Uninstall the software from your computer by following the steps that come up and restart your computer.
- 4. After restarting your computer, reinstall the software that was giving you the error.
- You can solve the error you are expericing with this method. If the dll error is continuing in spite of the solution methods you are using, the source of the problem is the Windows operating system. In order to solve dll errors in Windows you will need to complete the 4th Method and the 5th Method in the list.
Method 4: Solving the Opengl.dll Error Using the Windows System File Checkerlink
- First, we must run the Windows Command Promptas an administrator.
NOTE! We ran the Command Prompt on Windows 10. If you are using Windows 8.1, Windows 8, Windows 7, Windows Vista or Windows XP, you can use the same methods to run the Command Prompt as an administrator.
- Open the Start Menu and type in 'cmd', but don't press Enter. Doing this, you will have run a search of your computer through the Start Menu. In other words, typing in 'cmd' we did a search for the Command Prompt.
- When you see the 'Command Prompt' option among the search results, push the 'CTRL' + 'SHIFT' + 'ENTER ' keys on your keyboard.
- A verification window will pop up asking, 'Do you want to run the Command Prompt as with administrative permission?' Approve this action by saying, 'Yes'.
- Paste the command in the line below into the Command Line that opens up and press Enter key.
sfc /scannow
- The scan and repair process can take some time depending on your hardware and amount of system errors. Wait for the process to complete. After the repair process finishes, try running the software that is giving you're the error.
Method 5: Solving the Opengl.dll Error by Updating Windowslink
Some softwares require updated dll files from the operating system. If your operating system is not updated, this requirement is not met and you will receive dll errors. Because of this, updating your operating system may solve the dll errors you are experiencing.

Most of the time, operating systems are automatically updated. However, in some situations, the automatic updates may not work. For situations like this, you may need to check for updates manually.
For every Windows version, the process of manually checking for updates is different. Because of this, we prepared a special guide for each Windows version. You can get our guides to manually check for updates based on the Windows version you use through the links below.
Guides to Manually Update the Windows Operating Systemlink
Common Opengl.dll Errorslink
When the Opengl.dll file is damaged or missing, the softwares that use this dll file will give an error. Not only external softwares, but also basic Windows softwares and tools use dll files. Because of this, when you try to use basic Windows softwares and tools (For example, when you open Internet Explorer or Windows Media Player), you may come across errors. We have listed the most common Opengl.dll errors below.
You will get rid of the errors listed below when you download the Opengl.dll file from DLL Downloader.com and follow the steps we explained above.
- 'Opengl.dll not found.' error
- 'The file Opengl.dll is missing.' error
- 'Opengl.dll access violation.' error
- 'Cannot register Opengl.dll.' error
- 'Cannot find Opengl.dll.' error
- 'This application failed to start because Opengl.dll was not found. Re-installing the application may fix this problem.' error
Opengl Es 3.0 Download Windows 7indows 7
Dll Files Related to Opengl.dlllink
Incoming Feedback for the Opengl.dll Filelink
The graph below has been put together according to the feedback given by our users. By looking at this graph, you can see the usefulness of the Opengl.dll file. If you also want to give your opinion, you can give feedback by using the stars in the upper section of this page.
The Opengl.dll Category Directorylink
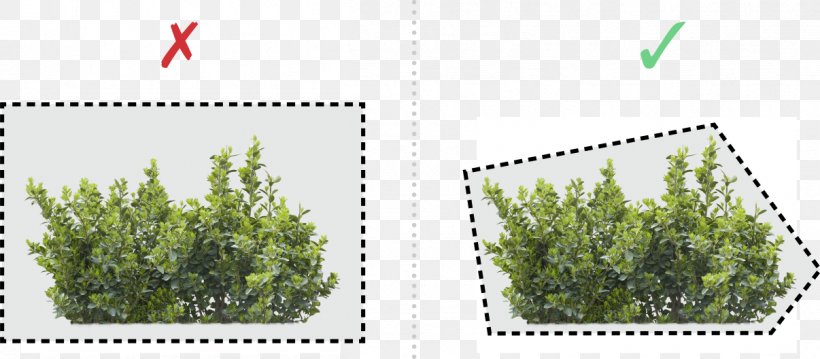

- Pinnacle Systems
- Pinnacle Systems + Windows 10
- Pinnacle Systems + Windows 8.1
- Pinnacle Systems + Windows 8
- Pinnacle Systems + Windows 7
- Pinnacle Systems + Windows Vista
- Pinnacle Systems + Windows XP
- Windows 10
- Windows 8.1
- Windows 8
- Windows 7
- Windows Vista
- Windows XP
