| File Name | Qualcomm_QDLoader_HS-USB_Driver_64bit_Setup.zip |
| Version | 1.0 |
| Stock | ∞ |
| Download(s) | 341825 |
| Size | 10.9 MB |
- Qdloader Hs-usb Driver_64bit_setup Win 10
- Qdloader Hs-usb Driver_32bit_setup.zip
- Qualcomm Qdloader Usb Driver
- Qualcomm Qdloader
- Qualcomm Hs Usb
Description:
This package (Qualcomm_QDLoader_HS-USB_Driver_64bit_Setup.zip) contains Qualcomm HS-USB QDLoader 9008 Drivers for Windows 10/7/8/8.1 64-Bit OS. This Qualcomm QDLoader Driver helps in detecting the device when it is connected to PC in EDL Mode or Download Mode.
Download drivers for Qualcomm Gobi 2000 HS-USB QDLoader 9204. Drivers found: 1. To download the drivers, select the appropriate version of driver and supported operating system. Qualcomm USB drivers may be useful for you guys in many different ways. These drivers are used for smartphone users whose devices are powered by Qualcomm chipsets. Qualcomm drivers can be used to unbrick devices, flash stock ROM’s, and play with many useful ADB commands. This package (qualcomm-driver.zip) is for Android devices which require Qualcomm USB Drivers to communicate with PC either to flash the firmware file (s) or to transfer files to & from device to PC. If you are looking for direct installation files for Qualcomm Drivers, then check out the below packages. Qualcomm HS-USB QDLoader USB Driver is a driver that is a must need to connect your Snapdragon Chipset based device with a computer. Since nowadays many Phone brands like OnePlus, Samsung, Xiaomi Redmi, Lenovo, etc. Are using the Qualcomm Processor Chipset in their smartphones. Use this installer tool to install Qualcomm Snapdragon QDLoader HS-USB Driver effortlessly. The setup file acts as an installer. You no longer need to manually put the drivers into appropriate location which can be so painful for novice users. Simply grab the installer file, run it, wait, and it’s done.
This Qualcomm HS-USB Driver package is for 64-bit OS, you can download the 32-bit version of the driver here. If you would like to install the drivers manually, download these Qualcomm Drivers.
Disclaimer: This file is completely free to use and distribute. All uploaded files and copyrights are properties of their respective owners. Read our DMCA and Copyright Policy.
In this post, we have shared how to Download Qualcomm QDLoader USB Driver.
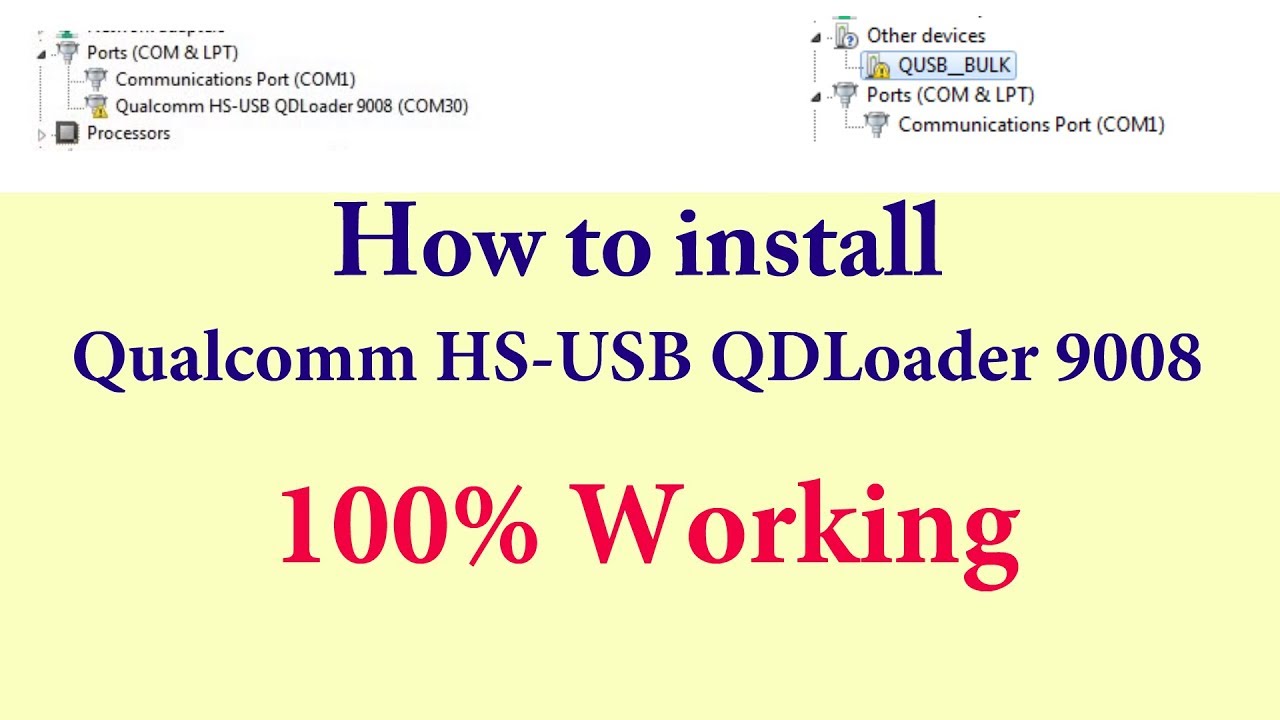

Also, a Simple step by step guide to install Qualcomm QDLoader USB driver on your any Windows OS like Windows 7/8/8.1/10.
As you the most of the device are coming with the Snapdragon Chipset.
This QDLoder USB Driver is much needed in order to connect your Snapdragon chipset based device with Computer.
You will need them for few occasions.
As you know many Xiaomi devices like Redmi Note 3, Note 4, Mi Note 2, Mi 4, Mi 5, Mi 6 are Powered by Snapdragon Processor.
Without further issue, let’s get started?
Table of Contents
- 2 How to Install Qualcomm QDLoader USB Driver on Windows?
Qualcomm QDLoader USB Driver Download For Windows
You can download them fro below links. All the files have been stored on Google Cloud Servers so this will not interrupt your download speed or you didn’t need to Skip Ads & all those things.
File Name: Qualcomm_Drivers_QDLoader.zip
File Type: Zip File
Supported OS: Windows 7/8/8.1/10
Version: 32 Bit & 64 Bit
Size: 9.5 MB
How to Install Qualcomm QDLoader USB Driver on Windows?
Follow the simple guide to Manually install this USB Driver on your computer.
Quick Requirments:

- Download Qualcomm QDLoader from above link
- ADB Drivers & Mi PC Suite
- Xiaomi Device running on MIUI
- A Computer running Windows 7,8,8.1,10.
- A Standard USB Cable.
Steps to Install Qualcomm QDLoader USB Driver
Step 1 –Install either ADB or Mi PC Suite in order to communicate your device with Personal Computer. You must need to install ADB Driver so by which Windows will recognize this device.
Step 2-Now, Enable USB Debugging on your MIUI Device. For this, Go to Settings > About Phone > MIUI Version Tap on it 7 Times until it enables the developer option.
Again Get back to Setting > Additional Settings > Developer Option > enable USB Debugging.
Qdloader Hs-usb Driver_64bit_setup Win 10
Step 3 – Switch off your device and Reboot into Fastboot mode. To boot into Fastboot mode, Press Power on button + Volume down button & wait until the Mi Bunny Logo appears.
Step 4 – In ADB Folder, Open Command Window there by pressing Shift + Right click the button. From the menu choose “Open Command Window here“.
Qdloader Hs-usb Driver_32bit_setup.zip
Step 5 – Connect your phone to Computer using USB Cable.
Step 6 – In the Command Window type, the following code & Press enter to boot your device into EDL Mode.
Step 7 – You device will be in the EDL Mode now. Open device manager from control Manager or by right clicking your computer icon.
In the device manager, you will notice that your device is detected but its drivers are not properly installed.
It shows your device by name “QHSUSB_BULK” in most cases.
Step 8 – Right-click on the device and choose “Update Driver Software“.
Qualcomm Qdloader Usb Driver
Step 9 – You will see a Windows Wizard or Dialogue on your screen. Choose “Browse my computer for driver software“.
Step 10 – Now extract Downloaded Qualcomm QDLoader USB Drivers in your computer and Choose Qualcomm > Driver folder from the extracted folder.
Step 11 – Choose “Install this Driver Software Anyway” to install this driver on your windows. Dont worry it is asking for permissions only.
Step 12 – You will see the Driver installation completed successfully.
You will see your device will be listed in Device Manager.
Qualcomm Qdloader
Conclusion
Qualcomm Hs Usb
So this was the simple guide to install Qualcomm QDLoader USB Driver on your Windows. You can Download Qualcomm QDLoader USB Driver to connected your devices which are powered by Snapdragon variant.
Please Share this post with your friends to let them know about this.
Also, If you have any queries related to this please do comment & Please tell us if any download links are not working.
