User profile corrupted and its causes
When you type your password and press Enter at the Windows log-on screen, you may receive anerror message like “The user profile service failed the logon. User profile cannot be loaded.” If you receivethis error message, that's to say, the user profile is corrupted or damaged.
- Click 'Burn' to create recovery disc for Windows 7. Steps to Repair Corrupted Windows 7 with Burnt System Recovery USB. After creating system recovery USB disk, move it and connect it to the USB port of the corrupted Windows 7. Start Windows 7 and change BIOS settings to boot computer from USB.
- My computer will not boot into Windows or Safe mode. Also, from the recovery console 'Start Up Repair' or 'System Repair' did not work. I can get to the command prompt; however, only Public files are available since I am not logged in. Is there a way to get logged in as an administrator so I can access the user files.
- Windows 7 recovery fails using recovery system partition, DVD Repair Disk, Windows 7 install update; because the root partition will not boot! Registry was corrupted by too old of a copy of Advance System Optimizer (ASO); never had an issue with CCleaner; that is kept up to date.
Every error message has its own causes. I will list some common causes in the following.
Fix 3: Fix corrupted user profile in safe mode Part 1: Find the corrupted user profile in Registry. First, you should find the corrupted Profile Subkey in Windows registry. Then, you can fix a corrupted user profile in Windows 7 via Registry. Follow the step-by-step guide below. Start your computer in safe mode. These instructions apply to Windows 10, Windows 8, Windows 7, and Windows Vista. Similar problems can exist in Windows XP, but since boot configuration information is stored in the boot.ini file and not the BCD, correcting XP issues with boot data involves a completely different process.

malware infection.
hardware problem like bad memory or hard drive failure.
a force shutdown.
failed Windows Update or Automatic Updates, and the process always involves anupgrade of critical system files (especially service pack installation).
the file system of hard drive damaged because of disk write errors, power outages orvirus attacks.
How to fix a corrupted user profile on Windows 7?
▶ Fix 1: Restart your computer or check malware
Windows 7 user profile cannot be loaded for a number of reasons, the simplest one is that youshut down the computer forcefully or your computer is infected with malware.
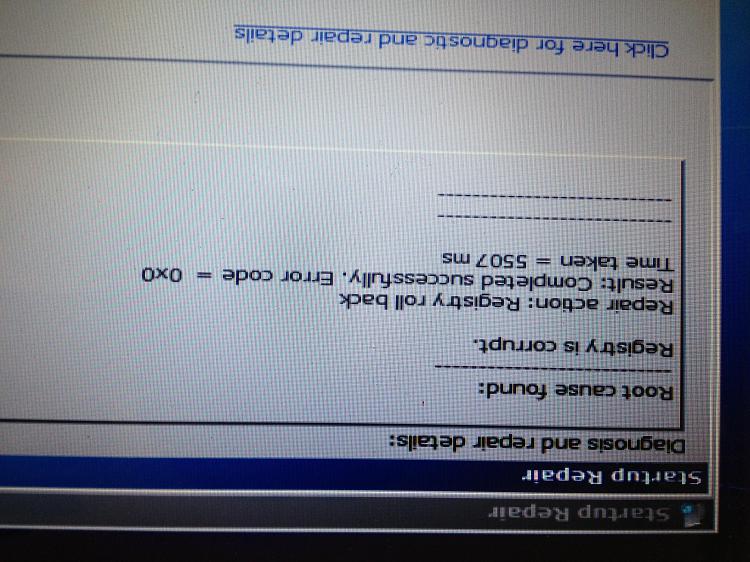
Thus, when you receive the error “The user profile service failed the logon. User profilecannot be loaded”, the first is to restart your computer and then check if your computer hasmalware.
If this is not the reason why you receive this error message, you can try to create a newuser account for Windows 7 or fix corrupt default user profile in Windows 7 via Registry insafe mode.
▶ Fix 2: Recreate user profile for Windows 7
You cannot fix a corrupted user profile (Windows 7) if you just create a new account. It'sjust the first step. After that, you need to copy files from the old user account to newuser account. Below are the detailed steps.
Part 1: Create a new account
Step 1. Boot your computer with administrator account. If you don’t haveanother user account with admin priority, you need to enable it with command prompt first.To do that, you need to restart your computer while pressF8 repeatedly, select Safe Mode with Command Prompt andtype net user administrator /active:yes to enable the hidden Administratoraccount.
Step 2. Navigate to Control Panel > User Accounts and FamilySafety > User Accounts > Add or remove user accounts, then click Createa new account at the left bottom.
Step 3. In this window, type a name for your new account and select anaccount type. Then, click Create Account.
Part 2: Copy user profilein Windows 7 to new user account
Step 1. Access Computer and click Tools > Folder Options >View tab, then check the Show hidden files and folders option >uncheck the Hide protected operating system files option. At last, clickApply and OK to run the pending operation.
Step 2. Go to C: UserOLD_USERNAME, then right-click allfiles except for Ntuser.data, Ntuser.data.log, Ntuser.ini and selectCopy.
Note: C: refers to the system drive. OLD_USERNAME refers to the username that has corrupteduser profile.
Step 3. Go to C: UserNew_USERNAME and paste all files inthis folder.
Note: New_USERNAME refers to the username you created just now.
Step 4. Restart your computer with the new username.

▶ Fix 3: Fix corrupted user profile in safe mode
Part 1: Find thecorrupted user profile in Registry
First, you should find the corrupted Profile Subkey in Windows registry. Then, you can fix acorrupted user profile in Windows 7 via Registry. Follow the step-by-step guide below.
Step 1. Start your computer in safe mode.
Step 2. Enter into the Registry window. You can press Win +R to summon the Run window, then type regedit.exe and click OK.
Step 3. Navigate to the following key from the left panel.
HKEY_LOCAL_MACHINESOFTWAREMicrosoftWindows NTCurrentVersionProfileList
Step 4. Check the subkeys named S-1-5 followed by a long number and see ifthere are subkeys with the same name. The only difference is that one of them has the .bakextension at the end.
If that's your case, you can fix it using .bak subkey. If that's not your case, youcan delete the corrupted user profile from the registry.
Part 2: Fix the corruptedprofiles using .bak subkey
Step 1. Check subkeys without .bak extension and find the profile key thatcorresponds to the corrupted user profile. You can click each subkey and check ProfileImagePath atthe right panel. If User 1 has corrupted profile, the ProfieImagePath will be “C:UsersUser1”.
Step 2. Rename the subkey with corrupted profile to .ba extension. You cango to the left panel, right-click the subkey and select Rename, then add.ba at the end and press Enter.
Step 3. Remove the subkey with the same name and with .bak extension.
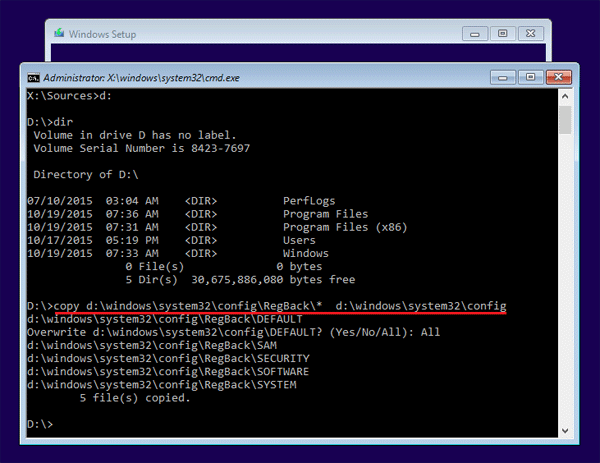
Step 4. Change theRefCount key and State key on the subkey with.ba extension. You can select it at the left panel and dounle-clickRefCount key and State key subsequently, then change Value Data to “0”.
Step 5. Close the registry and restart your computer.
Part 3: Deletethe corrupted user profile from registry
Step 1. Click each subkey named S-1-5 followed by a long number and checkProfleImagePath to find the profile subkey that has corrupted user profile.
Step 2. Delete the subkey. You can go to the left panel and right-click it,then select Delete option.
Step 3. Close registry editor, restart your computer and login to theaccount with corrupted user profile. (now, the profile should be clean)
Step 4. Log off and log on with Admin account.
Step 5. Navigate to the subkey below again and see the ProfileImagePath key.It should be named as “CorruptedProfileName. YourComputerName”.
HKEY_LOCAL_MACHINESOFTWAREMicrosoftWindows NTCurrentVersionProfileList
Step 6. Double-click the ProfileImagePath key and remove “.ComputerName” inthe Value data.
Step 7. Close registry editor and go to Computer > C: Usersfolder.

Step 8. Enable hidden files and folders. You can click Tools >Folder Options > View tab, then tick Show hidden files, folders, anddrives and uncheck Hide protected operating system files.
Step 9. Copy the following files from the folder with“CorruptedProfileName.YourComputerName” to a folder with corrupted user profile.
Ntuser.data
Ntuser.data.log
Ntuser.ini
Step 10. Restart your computer and log on to the user account with corruptedfiles.
Prevention measure on how to protect your computer
No one can promise that your computer will work forever. Your computer will be affected byall kind of errors. The user profile service failed the logon Windows 7 is just one of theerrors.
To prevent unexpected errors, you need to take a measure in advance. Backup is one of thebest ways to protect your computer. And you need a proper backup and restoresoftware. I strongly recommend you free AOMEI Backupper.
AOMEI Backupper can satisfy all your basic needs. It contains all the basic features,including system backup, disk backup, file backup.And it can compress your backup with Normal or High level. At the same time, it supports differential backup andincremental backup not just full backup. More so, schedule backup is supported, suchas, daily backup, weekly backup, Backup when USB plugged in.
Then, I will take system backup as an example and walk you through every detailed step.
Windows 7 Service Registry Missing Or Corrupt
Step 1.Download AOMEI Backupper Standard and open it.
Step 2. Click Backup and System Backup.
Step 3. Opt a path to save your computer. I recommend you backup toexternal hard drive. If you save system image backup on the computer, the backup will bedamaged if your computer runs into problems.
Step 4. Click Start Backup to run the pending operation.
Conclusion
You can fix a corrupted user profile (windows 7) with above methods. But it's not apermanent solution. Every time your computer runs into problems, you will spend much time infinding solutions. If you fix it, you are a lucky guy. But if you cannot find a solution,you need to reinstall your operating system and all the programs. What's more, you willlose all your important files on the computer.
If you want the sure-fire way to protect your computer or data, you need to create a backupfor it. With one or more backups, you can restoresystem image from external hard drive at any time. If you want to protect unlimitedcomputers within your company, you can pick AOMEI BackupperTechnician or Technician Plus. With the inbuilt AOMEI Image Deploy tool, you arealso allowed to deploy/restore system image file on server-side computer to multipleclient-side computers over network.
Many of you will probably be familiar with Windows Vista’s and Windows 7’s Startup Repair feature. It repairs the Windows boot files, checks the disk for errors, let’s you restore your computer using System Restore, and corrects incorrect registry values. Well, most of the time. There are some errors that Startup Repair hasn’t been programmed to detect. There have been many cases where people have made an incorrect change to the registry, preventing Windows from booting, and have had to reinstall Windows. Luckily, as long as you know which registry entry you messed up, you can manually modify it from Startup Repair.
Fix Corrupt Registry Windows 10
- First, we have to start Startup Repair. If you have Windows Vista, insert your Vista installation disk, restart your computer, when prompted, press any key to start Windows from the disk, then choose your language settings, then click Repair your computer. If you have Windows 7, restart your computer, hold F8, and then choose Repair your computer.
- In the System recovery options menu, choose Command Prompt.
- At the command prompt, type: regedit.
- The Registry Editor will appear. Now you just edit the registry like any other time, right? Wrong. The registry displayed in regedit at the moment is Startup Repair’s limited diagnostics environment’s registry. Any changes you make to it will be undone when you restart your computer, by the way. Now we have to load your Windows installation’s registry hives.
- Click on any key (for example, HKEY_LOCAL_MACHINE), open the File menu, and click on Load hive…
- In the box that appears, click on Computer, and open the drive where Windows is installed. Note: it might not have the same drive letter as it usually has, and it definitely won’t be X: (that’s Startup Repair’s temporary drive).
- Go to “Windowssystem32config”. Here you will see a list of registry hives. You’ll probably want SOFTWARE or SYSTEM.
- Select the registry hive of your choice. When prompted, enter a key name for that hive, for example, “windows-system“. Now a new key with the name you chose will appear inside the key you clicked in step 5. All registry entries in the hive you selected will appear under this key.
- When you’ve finished editing the hive, click on its key, open the File menu and click unload key. You can also have multiple keys at once loaded too.
Note: If you want to import a .reg file, for example, to add some keys and values to HKLMSystem, and you’ve got the SYSTEM hive loaded under HKLMwindows-system, you’ll have to replace all occurrences of System in the file with windows-system. To do this, in the import window, right-click on the .reg file and click Edit. In the Notepad window that appears, you can use the Replace option to do this.
