I admit it, I am a font junkie. I can spend ages picking just the right font for a project. Sometimes I think Google is a total enabler of my OCD habits. Thanks to my wonderful Twitter friends, I have a new way to add extra fonts in Google Docs!
How To Get More Fonts For Google Docs Slides
Before we get started learning about Google Fonts you may be interested in our helpful complement to this tutorial if you work on presentations. We've got a FREE presentation eBook available: The Complete Guide to Making Presentations. See full list on techrepublic.com. You can sort the Google Fonts by style or popularity, and also see which fonts are trending. It’s easy to experiment with different fonts directly in your document. Find the font you want to. Lets walk you through the process of adding new fonts to Google Docs. The Fonts selector menu is found between Style and Font Size. Just click that and you will be presented with the list of standard fonts for your account. If you want to add a font, go to the bottom of the list and click on More Fonts This opens a pop-up screen with a list.
In case you were not aware of it, you have been able to use more than just the default fonts in Google for a while now. On the font menu drop-down, simply select More Fonts, and then you can browse a huge list of fonts. One click is all it takes to add it to or remove it from your font menu.
That’s been a great tool, but sometimes I want an easier way to visualize fonts together or to quickly modify fonts on parts of my document. There’s a new add-on in town called Extensis Fonts that gives you a font panel on the right hand side of your screen to make it easy to find your perfect fonts. To enable it, follow these steps.
1. On your menu bar at the top, click on Add-Ons. Go to Get Add-Ons.

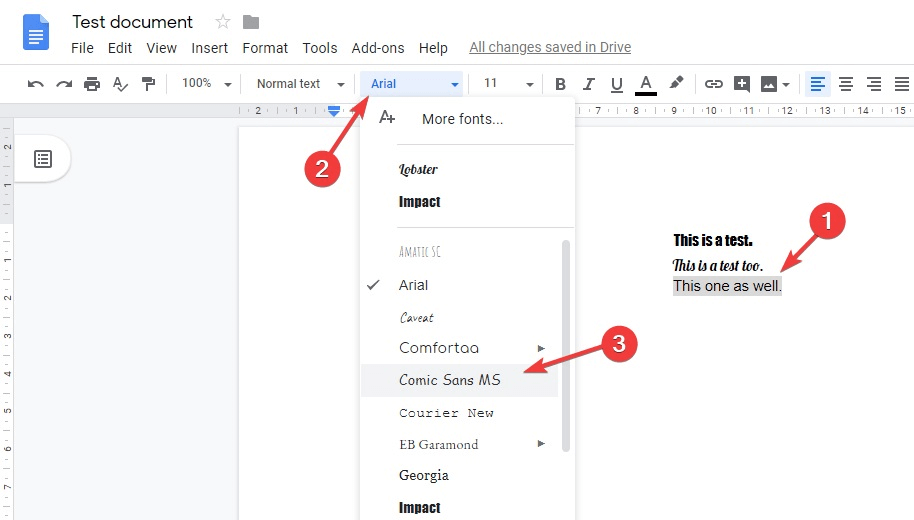
2. When the Add-Ons menu appears, use the search box in the upper right corner to search for fonts. Extensis Fonts should be one of the results. Click the blue FREE button, and then click the blue ACCEPT button to add it to your Drive.
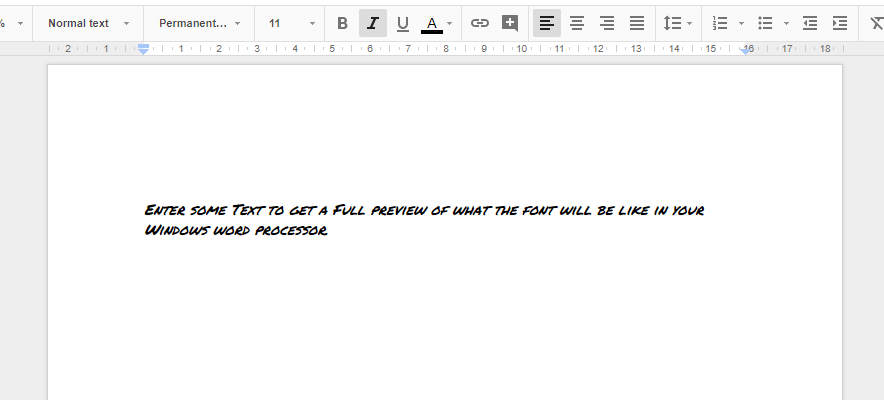
3. Once Extensis is installed, you can find it by clicking on your Add-Ons menu. Simply click on Extensis Fonts, and then Start. The panel will then open on the right, and you can highlight text in your document and click on a font to change it.
How To Get More Fonts For Google Docs Pinterest
I came across this great tip today:

[W]hat many people don’t realize is that Google Drive actually allows users to access a huge library of fonts, comparable to or even possibly exceeding the number offered by its main competitor, Microsoft Word – you just have to add them yourself. To access all the fonts available to you on Google Drive, simply open up a document and click on your font drop down menu. At the very bottom is an almost unnoticeable option to “Add fonts…”
via Google Drive tip: How to access more fonts than you’ll ever need – Pocketables.
How To Get More Fonts On Google Docs Iphone
What an awesome tip, I had no idea it was so easy to add fonts to Google’s service! 🙂
How To Get More Fonts For Google Docs Offline
PS Here is a screenshot I took of the ‘add fonts’ option:
