Phoenix is semi-untethered Jailbreak for iOS 9.3.5, iOS 9.3.6 jailbreak on 32-bit devices.
IPA Jailbreak Guide. Visit Silzee website from your iPhone/iPad. Select Jailbreak IPA according to your iOS version and tap install. (Most important) After the installation, Go to Settings — General — Profile and device management Then select the IPA and trust the developer. Open the Jailbreak IPA and tap Jailbreak button to continue. Phoenix is semi-untethered Jailbreak for iOS 9.3.5, iOS 9.3.6 jailbreak on 32-bit devices.
Download Phoenix without a computer (Online Method) or download and sideload Phoenix IPA to your iPhone or iPad with Cydia Impactor (Computer Method)
iOS compatibility : iOS 9.3.5 , iOS 9.3.6
Device Compatibility : iPhone 4s, iPhone 5, iPhone 5c, iPod touch 5G, iPad mini, iPad 2, iPad 3rd gen, iPad 4th gen
Online Method
Online method is the easiest method to download Phoenixpwn jailbreak. It does not require a computer. PC free Phoenix Online IPA is available with Silzee online Jailbreak app exclusive on zJailbreak.
Phoenix jailbreak not working – Phoenix jailbreak could not be installed at this time with zJailbreak. Because the Phoenix Online method uses an enterprise certificate revoked by Apple. Apple regularly does this. Therefore, phoenix jailbreak download no pc method not working with any online IPA service provider such as Appvalley, Silzee, Panda helper. So, use an alternative for Phoenix to install Jailbreak apps.
phoenix jailbreak alternative
zJailbreak – zJailbreak is the best alternative for phoenix. It is compatible with all 32-bit & 64-bit devices. It consists of many Jailbreak tweaks, Apps Themes and many more. Download from the above button.
JailbreakMe – This is another Jailbreak for iOS 9.3.5 & iOS 9.3.6. It will install Cydia automatically once the jailbreak process completes. You can use Phoenixpwn alternative. Get more information and download links from JailbreakMe page.

Otherwise, if you have any compatible for latest iOS versions and use the latest Jailbreak tools. Get information from the following pages.
Step guide for Phoenix Online method
Step 01 – Tap the above button to install zJailbreak first.
Note – Currently, Phoenix Online IPA has been revoked by Apple. It will be fixed soon! Use zjailbreak as an alternative.
Step 02 – Open the zJailbreak, and find the Silzee online JB app.
Step 03 – Tap install button.
Step 04 – Enter your device passcode, if you have set up already.
Step 05 – Tap the install button, then Click on Done.
Step 06 – Now Silzee online jb app will appear on your device homescreen.
Step 07 – Open the Silzee Online JB app and Click on the Phoenix button.
Step 08 – It will take a few seconds to install Phoenix jailbreak app to your device, and finally, Phoenix JB appears on your homescreen.
Step 09 – Run the Phoenix JB app from your homescreen.
Step 10 – Tap on the “Prepare For Jailbreak”–> “Accept” → “Proceed With jailbreak”—-> “Begin Installation” to start the Jailbreak process.
Step 11 – Finally, Cydia icon will be available on your homescreen.
Step guide for Computer Method (Windows/Mac/Linux)
Step 01 – Download the Phoenix 5.ipa and Cydia impactor using the following links.
Note – Cydia impactor works with paid Apple Developer accounts only.

Step 02 – Connect your device to the computer.
Step 03 – Open Cydia Impactor.
Step 04 – Drag and drop the Phoenix IPA file onto Cydia Impactor.
Step 05 – Enter your Apple ID and password sent to Apple to sign the IPA file. Then Cydia Impactor started installing the jailbreak app.
Step 06 – Now Phoenix Jailbreak app installed to your device.
Step 07 – Now verify the Phoenix Jailbreak app you have to trust the profile.
Go to Settings — > General — > Device Management — > Phoenix Jailbreak — > Verify — > Trust.
Step 08 – Now go back to the Home screen and open the Phoenix app.
Step 09 – Click on the “Prepare For Jailbreak” button to start the jailbreak.
Step 10 – Click on “Accept” and Dismiss the “Free Mixtape Available” popup message to avoid installing unwanted apps.
Step 11 – Click on “Proceed With jailbreak”—-> “Begin Installation”—->Use provided Offsets.
Step 12 – Now the jailbreak process begins and this process takes some time. “Storage Almost Full” message might pop up when installing Cydia. Click on “Done.”
Step 13 – Once jailbreak completes your device will reboot. Finally, the Cydia icon should appear on your homescreen.
Note : If Cydia is not there, repeat the above Jailbreak process until it works.
Phoenix jailbreak offsets
You need to manually specify offsets for iOS 9.3.5 & iOS 9.3.6. Phoenix v3.0 update fixes custom offsets to avoid facing issues.
Change Log
23/07/2019 – v5 update Ships with offsets for 9.3.6 now.
07 /10/2017 – v4 update fixes followings.
Adds the option to force a complete reinstall by holding down on “Kickstart Jailbreak”
Fixes two crashes when contacting phoenixpwn.com for offsets if there is an SSL error or a status code of 200 is returned, but the response body is empty.
08/08/2017 – v3 update fixes custom offsets
07/08/2017 – v2 update release to fix following issues.
Removes problematic binaries that resulted in multiple scripts breaking.
LaunchDaemons not starting after re-jailbreaking.
Mixtape Player where lyrics did not display correctly using Dark Mode.
Mixtape Player where seeking would result in graphical glitches.
“Better Not Lack” (track 12) now appears correctly in Mixtape Player.
Temporarily disable Dark Mode in Mixtape Player by firmly pressing the app icon and choosing “Mixtape Player”.
07/08/2017 – v1 Initial release
Developers
Exploit by s1guza and tihmstar.
Other Contributors – mbazaliy, qwertyoruiop, jk9357, REALKJCMEMBER
Common Phoenix errors
- Error – http-win.cpp:159
“Peer certificate cannot be authenticated with given CA certificates SSL certificate problem: self signed certificate in certificate chain”
How to fix – Go to Impactor > Xcode > Revoke Certificates or impactor > Xcode > Delete App ID. Then try installing Phoenix3.ipa
- Error – File: installer.cpp; line: 71; what_assert’
How to fix – There are 3 options to fix this. Cydia impactor works with paid certificate only. Get Paid Apple developer account. If not, use Xcode + iOS App Signer utility to sideload the jailbreak IPA. Otherwise use AltStore to sideload the jailbreak app.
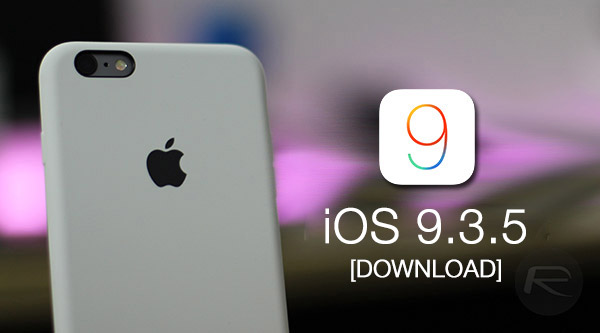
- Error – SSL ERROR 133
“http-sox.cpp:133 An SSL error has occurred and a secure connection to the server can not be made”
How to fix – Force close Cydia Impactor, Launch iTunes and sync your device, Quit iTunes and re-open Cydia Impactor.
- HTTP-WIN.CPP:158
“Peer certificate cannot be authenticated with given CA certificates. SSL certificate problem: self signed certificate in certificate chain”
How to fix – uninstall your current Impactor version and o download the latest update of Cydia Impactor.
- Error – Asking for offsets when trying to re-jailbreak
How to Fix – offsets are broken in v1 and v2 update. Remove the old versions. Get V3 Phoenix update.
- Error – provision.cpp:173 error
“Please sign in with an app-sepcific passwords. You can create one at applieid.apple.com.”
How to fix – just create a new Apple ID and password and try again. If not solve, try disabling two-factor authentication and make an attempt using your existing Apple ID password.
- Phoenix is a semi-untethered jailbreak released by developer Siguza and tihmstar.
- It supports any 32-bit devices running iOS 9.3.5.
- This is not a KPPLess Jailbreak which means Cydia is built-in and you can start installing tweaks right away.
If you have a legacy device that you wish to break free from Apple restrictions, now is the time. With iOS 11 only supporting iPhone 5s and above, it’s sad that anything under won’t be able to experience the new software update.
Anyways, now that the iOS 9.3.5 jailbreak is out, you have something to look forward to. That is installing new Cydia tweaks and customize your iPhone or iPad with custom themes from the store.
Compatible Devices
Like mentioned earlier, the Phoenix jailbreak tool is only available for 32-bit devices running iOS 9.3.5. Check to see if any of your models are listed below.
- iPhone 4s, iPhone 5, iPhone 5c
- iPod touch 5G
- iPad mini, iPad 2, iPad 3rd gen, iPad 4th gen
Since Phoenix is a semi-untethered jailbreak, you will need to launch the app and re-jailbreak your iPhone every time the device is rebooted.
Prepare for Jailbreak
To jailbreak your iOS 9.3.5 using Phoenix:
- Start off by downloading the latest version of the IPA from here.
- You will also need to get Cydia Impactor to sideload the file.
- Connect your iPhone or iPad to the computer.
- Drag and drop the Phoenix.ipa file into Cydia Impactor.
- Enter your Apple ID and password.
- Wait for Impactor to finish installing the app.
When done, you should see the Phoenix app on your home screen.
This just means you have successfully installed the jailbreak app onto your iOS device. The fun begins now.
Start Jailbreaking
Tap to open the Phoenix app on your iPhone. If you see the popup that says, “Untrusted Developer,” read this to understand why and how to fix it. The gist is that you will need to open the Settings app > General > Device Management.
Once Phoenix is opened, it will say that your current device is not jailbroken.
Jailbreak Ios 9.3 5 Ipad 2 Cydia
To jailbreak, tap on the “Prepare For Jailbreak” text. Read the terms and conditions and choose Accept. Phoenix will also let you know that it comes with a free mixtape.
Jailbreak Ios 9.3 5 With Computer
When you get to the Install Cydia screen, tap Begin Installation. It will display a popup to let you know once again if your device is supported by Phoenix or not. If it is, tap on Use Provided Offsets.
The Jailbreak process will begin at this point; you do not need to do anything. Just let the system running.
Your iOS device will reboot after a few minutes. If everything works out fine, Cydia should be installed on your iPhone or iPad. Launch Cydia for the first time and let it run all its packages and dependencies.

Additional Help
If Cydia Impactor doesn’t work when sideloading the Phoenix IPA, please click here for the troubleshooting guide.
You can also watch the YouTube video below for a hands-on demo.
Credit to some of the images and video (above) goes to Louie Shearon.
