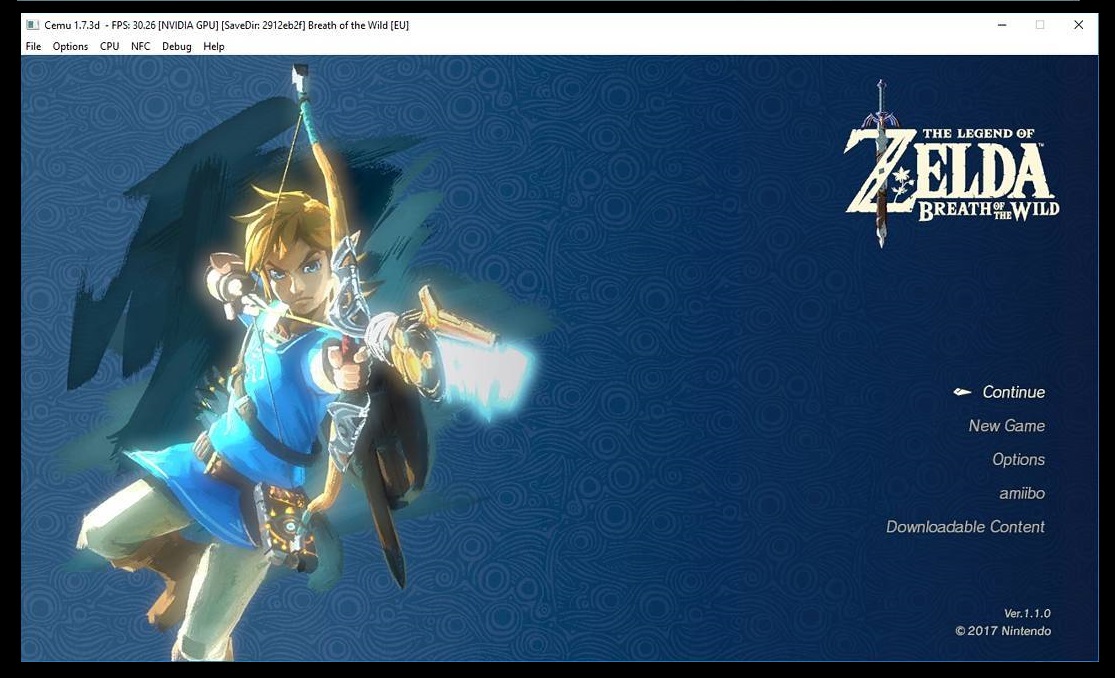| Video Walkthrough by Chriztr |
|---|
This video covers all three methods of dumping your WiiU games, game updates, DLC and the online files. This guide also covers where to place the online files, a basic Cemu setup, and how to install it all! The video is based from my personal experience and Serfrost's [Cemu, Getting Started] & [Cemu Setup Guides] - Getting Started Guide: (This Page)
- Cemu Setup Guide: https://wiki.cemu.info/wiki/Serfrosts_Cemu_Setup_Guide
Timestamps: - 01:35 Preparing the SD-Card
- 04:29 Preparatory step; downloading and installing the FTP client
- 05:35 Launching the Homebrew Launcher on our console
- 07:27 Launching Mocha and FTPiiU Everywhere, and dumping an e-shop game with FileZilla
- 13:29 Physical disc dump and decrypting the disc
- 16:38 Dumping the MLC NAND of your Wii U Console
- 20:39 Dumping the online account files
- 26:09 Very basic setup of the Wii U Emulator, Cemu
Links referred in the video: 1. GUIformat - [ Click Here ] 2. SD-Card Preparation - [ Click Here ] 3. FTPiiUeverywhere for Mocha - [ Click Here ] 4. FileZilla FTP Client - [ Click Here ] 5. Exploit website - [ Click Here ] 6. WiiU Title Database - [ Click Here ] 7. CDecrypt v2.0b disc image decryption - [ Click Here ] 8. Joiner Scripts - 8GB Wii U MLC.bin - [ Click Here ]
- 32GB Wii U MLC.bin - [ Click Here ]
9. WFS Tools GitHub - [ Click Here ] Command for WTS Tools: - Chriztr's other video tutorials: [ Click Here ]
|
| Text Walkthrough |
|---|
| First Steps |
|---|
First StepsPrerequisites: - An SD card and a way to put files on it (if your PC doesn't have a SD card reader, you could use a laptop that does have one).
- A homebrewed Wii U with CFW (see https://wiiu.hacks.guide/ for a guide on how to do this). Just make sure that you know how to launch Mocha CFW, Haxchi CFW, or CBHC (Coldboot Haxchi) and go into the Homebrew Channel.
- It's absolutely required that you have enough space on your computer to store the games.
- Dumping to SD or USB Storage: You'll need to have an SD Card with 25+ GB freespace or have a separate USB stick that's FAT32 formatted with enough space.
- FTP Method: Have FileZilla installed on your PC.
You'll also need to place a few files on your SD card. Choose the steps according to which method you use:
- Using Haxchi or Coldboot Haxchi (CBHC) CFW:
- For dumping Physical Discs: Download Disc2App from [ Here ] and extract it into the base directory of your SD Card.
- FTP Method: Download the FTPiiU Everywhere .elf (for Haxchi or CBHC) from [ Here ] and place
ftpiiu.elf into your SD:wiiuapps folder. - NAND Dump Method: The files pack from [ Here ] - select Wii U only - extract the files into the base directory of your SD Card.
- For dumping Physical Discs: Download Disc2App from [ Here ] and extract it into the base directory of your SD Card.
- FTP Method: Download the FTPiiU Everywhere .elf (for Mocha) from [ Here ] and place
ftpiiu.elf into your SD:wiiuapps folder. - NAND Dump Method: The files pack from [ Here ] - select Wii U only - extract the files into the base directory of your SD Card.
|
| Dumping Physical Discs [Does not include Updates or DLC] |
|---|
Steps for Physical Disc GamesDumping the game to your PC- 1. Remove your Game Disc from the Wii U, Disc2App will ask for it later.
- 2. Insert your SD card back into your Wii U and if using one, your FAT32-formatted USB device.
- Make sure you use the correct USB port - do not let the Wii U format your USB device.
- 3. Open the Homebrew Channel.
- (4a.) For CBHC (Coldboot Haxchi): Run Disc2App.
- (4b.) For Haxchi or Mocha: Run Haxchi or Mocha CFW first and let the Wii U restart. After that, try launch Homebrew Channel and now run Disc2App.
- Failure to run the CFW before running the Homebrew Channel/Disc2App & other Homebrew will result in not succeeding in what you want to do.
- 5. Select either SD or USB drive to dump your game discs on.
- Again, make sure that there is 25+ GB free on your SD card/USB drive. If you're using a USB drive, make sure it's FAT32 formatted.
- 6. When asked, insert the disc for your game.
- 7. The game is dumped to
SD/USB:install[TitleID Folder] - 8. After it finishes, dump your next game or press the Home button to exit and turn off your Wii U.
- 9. Now, eject the storage device you dumped your game discs onto and access the SD card or USB device on your PC.
- 10. You can rename the [TitleID] folder of each game to the name of the game and move it to some folder you want to store your games in while playing them on Cemu.
- We recommend putting your Cemu and the Games folder together so everything isn't strewn about like spaghetti. Do not put Updates or DLCs in your Games folder.
- You can find the game's title ID [ Here ]
Decrypting your Physical Disc Dump- 1. Download Cdecrypt v2.0b from [ Here ] .
- 2. Extract the zip and go to that folder. Copy the same 3 files from the folder into each dumped game folder (or only 1 folder if you've dumped only 1 physical game).
- 3. In each of the folders you've copied those files to, hold down CTRL and select both
title.tmd and title.tik. - 4. Drag those 2 files onto CDecrypt_v2.0b.exe which will decrypt the game into
Code, Content, and Meta folders.
- (5a.) Afterwards, you may now delete all files in this game folder, except the folders
Code, Content, Meta. - (5b.) You may now repeat the steps until you've decrypted all of your physical disc dumps.
|
| FTP Method: Dumping Digital Games, Updates, and DLC |
|---|
Dumping Digital Games and installed Updates & DLCMake sure that your Wii U is connected to the same network as your computer and make sure to update your games to the latest version.
- 1. Insert your SD card into your Wii U.
- 2. Open the Homebrew Channel.
- (3a.) For CBHC (Coldboot Haxchi): Run FTPiiU Everywhere.
- (3b.) For Mocha: Run Mocha CFW first and let the Wii U restart. After that, try launching the Homebrew Channel again, and now run FTPiiU Everywhere.
- 4. On your screen, you should be able to see a line 'Listening for data connections at xxx.xxx.xxx.xxx:XXXX'. Note down the text at the end with the numbers in it.
- 5. On your computer, open FileZilla.
- 6. From the
File menu in the menu bar, open the Site Manager. - 7. Click on the
New Site button. - 8. Now, you'll want to configure the settings on this new 'site':
- In the Host field, put in the longer
xxx.xxx.xxx.xxx part you noted down. - In the Port field, put in the rest of the numbers of that thing you have made a note of, represented by the
XXXX. - Change the Encryption to 'Only use plain FTP (insecure)'
- Change the Logon Type to 'Anonymous'
- 9. Go to the 'Transfer Settings' tab and click the checkbox to enable the 'Limit number of simultaneous connections' and then set the amount of connections to 1.
- 10. Then click the Connect button and you'll be set! You can just use this site again if you want to connect to your Wii U. Make sure that it now shows folders on the right side of the program.
- (11a.) Navigate to
storage_mlc/usr/title/ on the right side of the program if you have installed Games, Updates, or DLCs you're looking for to System Storage/NAND (Internal Memory). - (11b.) Navigate to
storage_usb/usr/title/ on the right side of the program if you have installed Games, Updates, or DLCs you're looking for to an external USB harddrive or thumbdrive. - 12. Then, open one of the following folders, depending on what you want to dump.
- The
00050000 folder for Games - The
0005000E folder for Updates - The
0005000C folder for DLC
- 13. Once you've opened that folder, you'll have to find the folder that corresponds to what you
- wish to dump. Inside, find the folder who's 8 digits match the last 8 of the game's Title ID.
- You can find your game's Title ID [ Here ]
- 14. Now, it's as simple as right-clicking the folder you've just found and clicking 'Add files to queue'.
- Repeat the steps from above for each game/update/DLC you want to transfer. Once you're done with adding them to the queue, you can continue with the next steps.
- 15. Press CTRL+P to start transferring everything that you've queued...
- This process will take a long while, hours even. You can leave the program running while you do other stuff.
- Be really careful to not accidentally delete or mess stuff up! If you follow every instruction carefully, you should be fine.
- If you get failed transfer errors during an Update or DLC transfer, you can probably ignore this. Retry the transfers to make sure, if they fail again you should be okay.
- 16. You can now exit FTPiiU Everywhere with the Home button and close FileZilla once it's done transferring the files (when it says 'Queued files' and nothing else after that on the left-bottom of the program).
- 17. Rename each dumped Game/Update/DLC folder to reflect what it is (like for example
Mario Kart 8 - Update etc.). - 18. For Updates and DLC's, you'll first need to install them in Cemu first before you can use them at all. Read the update instructions for more info.
- After installing Updates and DLCs you may save them in a storage space for emergency use to fix a corrupt install later on, or you may delete them permanently to save space.
|
| NAND Dump Method: Dumping Digital Games, Updates, and DLC |
|---|
Dumping the MLC NAND of your Wii U for Installed Games, Updates, and DLC instead of using FTP- Requirements:
- SD Card with 8GB (16GB preferred,) free space for White Wii U Models. (White model has 8GB internal storage.)
- SD Card with 32GB (with at least 29.3GB free) or 64GB free space for Black Wii U Models. (Black model has 29.1GB internal storage.)
- Your SD card has to be formatted FAT32 for the Wii U to be able to read it and the allocation unit size is best set to 32KB.
- On larger SD cards (64GB+) Windows will not let you format the SD as FAT32, to circumvent that use guiformat
- If you didn't grab it earlier, the files pack from [ Here ] - select Wii U only - extract it into the base directory of your SD Card.
- Steps:
- 1. Launch the Homebrew Launcher with your preferred method explained earlier in this guide.
- 2. Run the nanddumper homebrew application. Nanddumper will not work with Regular Haxchi CFW or Mocha CFW in use, restart the Wii U if this is the case.
- 3. Set the options to only dump
OTP, SEEPROM, and MLC(8GB/32GB) - 4. Press A to begin the dump. The dump will default to the root of your SD card in 2GB chunks; 4 files for 8GB or 15 files for 32GB.
- 5. Access the SD Card on your PC. Copy
otp.bin & seeprom.bin to your Cemu folder. - 6. Copy
otp.bin and mlc.bin.part0# files to a storage area (not your SD Card) - Note: There should be 4 or 15 part files.
- If when transferring the
mlc.bin.part0# files it says there is an error/corruption, skip that file and transfer the rest. - If this happens you will need to try to re-dump the MLC NAND with nanddumper again. Afterwards, try to copy the part that was previously corrupt to the location of your non-corrupted parts, saving time.
- 7. Download this zip and extract one of the scripts into the location of your 4 or 15
mlc.bin.part0# files.- 8GB Wii U MLC.bin Joiner Scripts
- 32GB Wii U MLC.bin Joiner Scripts
- 8. With everything in place, run the script. It will copy the part files and merge them together into
mlc.bin (this will take awhile, especially with a 32GB Wii U)- After it finishes, store the
mlc.bin.part0# somewhere just in case the combined mlc.bin is corrupt.
Now we must extract the files from your combined mlc.bin to allow you to browse the files freely.
- 9. You must now download WFS Tools, unfortunately it is only pre-built for Windows, I do not know much of Linux or MacOS methods.
- WFS Tools Github Releases
- 10. Extract the tool to your combined
mlc.bin location. - 11. Create a new folder named 'Extracted' next to
mlc.bin
- 12. You will now need to open a CMD window in your
mlc.bin directory, there are a few ways to do this -a.) In the File Explorer address bar, type CMD and press enter.b.) You can hold shift & right-click the blank area of the current location and open a CMD or PowerShell window.c.) If you're savvy you can cd to the required directory, but I'll leave that to you.
- 13. Edit the following command in notepad, etc, to replace the Example path with your own 'Extracted' folder path, the path must be wrapped in
' ' - aka quotes.
- 14. Once you're sure it's correct, you may paste it into the CMD Window and press enter; it will now begin extraction.
- To paste a line of text in regular CMD or PowerShell you simply Ctrl+V or right-click the blank space of the window.
- Note: If you use PowerShell, the command will throw an error - but if you read the error, it will tell you what command to use!
- 15.
I recommend keeping your mlc.bin or the Extracted files somewhere safe. CEMU may end up allowing the use of more files in the future!
- 16. Follow the majority of the FTP Method in the earlier section of this Guide to figure out where your Installed Games, Updates, DLC, and Save files are located in your Extracted MLC NAND folder.
|
| Transferring Save Data between your Wii U and CEMU |
|---|
Transferring Saves between Wii U and CEMUMake sure that your Wii U is connected to the same network as your computer.
- Insert your SD card into your Wii U.
- Open the Homebrew Channel.
- For CBHC (Coldboot Haxchi): Run FTPiiU Everywhere.
- For Mocha: Run Mocha CFW first and let the Wii U restart. After that, try launching the Homebrew Channel again, and now run FTPiiU Everywhere.
- On your screen, you should be able to see a line 'Listening for data connections at xxx.xxx.xxx.xxx:XXXX'. Note down the text at the end with the numbers in it.
- On your computer, open FileZilla.
- From the
File menu in the menu bar, open the Site Manager. - Click on the
New Site button. - Now, you'll want to fill in the Host and Port field.
- In the Host field, put in the longer
xxx.xxx.xxx.xxx part you noted down. - In the Port field, put in the rest of the numbers of that thing you have made a note of, represented by the
XXXX.
- Go to the 'Transfer Settings' tab and click the checkbox to enable the 'Limit number of simultaneous connections'.
- Then click the Connect button and you'll be set! You can just use this site again if you want to connect to your Wii U. Make sure that it now shows folders on the right side of the program.
- Navigate to
storage_mlc/usr/save/00050000/ on the right side of the program if you have installed the game to System Storage/NAND. - Navigate to
storage_usb/usr/save/00050000/ on the right side of the program if you have installed the game to an external USB device.
- After you've opened that folder, locate the folder who's 8 digits match the last 8 of your game's title ID.
- Once more, you can find the game's title ID on http://wiiubrew.org/wiki/Title_database.
- Open, out of the multiple 8000000X folders that you'll see, the folder that that belongs to your user account. They're numbered in order of creation.
- Transfering save files from Wii U to Cemu:
- Launch the game in Cemu and open your log.txt that's in the same folder as your Cemu.exe file and look for the line where it states your game's 'Save Path'.
- Go to that location on the left side of the FileZilla window and open the 80000001 folder (or the folder ID that corresponds to your account.) Remove all the files and folders in this folder. (This will wipe any current save data in use for this game within Cemu to prevent problems.)
- On the right side of the window, select all of the files and folders and right-click the selection. Click Download and wait for the files to transfer.
- You can press the home button to quit FTPiiU and test it out. You can also exit FileZilla.
- Transfering save files from Cemu to Wii U:
- Launch the game in Cemu and open your log.txt that's in the same folder as your Cemu.exe file and look for the line where it states your game's 'Save Path'.
- Go to that location on the left side of the FileZilla window and open the 80000001 folder (or the folder ID that corresponds to your account.)
- On the right side of the window, remove all of the files and folders. (This deletes the save data for this game on your Wii U to prevent problems.)
- On the left side of the window, select all of the files and folders and right-click them. Click Upload and wait for the files to transfer.
- After it's done, you can press the home button to quit FTPiiU and test it out.
- Extra tip:
- If you want to play around with other people's save files, you can visit these two threads:
- Wii U Save Files Compilation Thread: https://gbatemp.net/threads/wii-u-save-files-compilation.427761/
- Another Save File Sharing Thread: https://gbatemp.net/threads/loadiine-save-file-sharing-thread.414878/
- If you rename US save files to EU save files or the other way around, it usually works - just a tip.
|
|
|